This feature allows the user to set WingFlyer to periodically check for a new version of WingFlyer and(if you want), will download the zipfile to your machine. In addition, you can also check for a new version at any time. The advantage is that you do not need to know a URL, username or password - WingFlyer does it for you automatically. Heres how it works. When you start up the registered version the first time, WingFlyer will prompt you with the following notice :
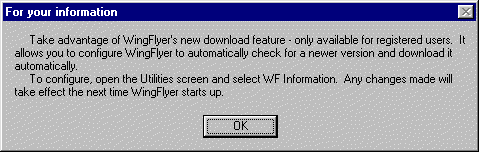
This informs you of the new feature and will only appear only once. You
can just click the OK button to continue.
Instructions to setup WingFlyer to automatically check for a new
version
Once WingFlyer is up and running, Click on the Info button and click
on the Configure AutoDownload Button. You will see a screen similar to the
following :
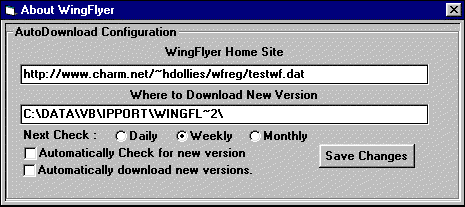
WingFlyer Home Site. This box will probably never change. It is
here just in case my website changes between versions. Unless noted by me
elsewhere, just leave these it alone.
Where to Download New Version. WingFlyer automatically
selects the WingFlyer home directory to store a temporary file and where
to download the zipfile containing the new version of WingFlyer (if it
exists). You can change this to any other directory if you so desire.
Next Check. You have three choices - daily, weekly, or
monthly. WingFlyer defaults to weekly.
Automatically check for new version. This option must be
checked if you want WingFlyer to automatically check for a new version.
Automatically download new versions. This only works if you
have the Automatically check for new version option checked. If this
option is not checked, then if WingFlyer finds a new version available, it
will prompt you first before downloading the file(s). If the option is
checked, then WingFlyer will automatically download the new version if it
finds it.
Save Changes. Click on this button if you want to
save any changes you made.
Instructions to check any time for a new version On the main
screen, move the mouse pointer to the lower left-hand corner of
the WingFlyer screen. Click the right mouse button once. A new button will
appear labeled Auto:
If you click on the button normally (with the left mouse button), WingFlyer will use the settings found in the Auto-download area and go out and check for a new version of WingFlyer. It will follow the same conditions as stated above with the auto-configuration settings.
© 1996-1999 James D. Borror All rights
reserved.